驱动开发:配置驱动双机调试
WinDBG是在windows平台下,强大的用户态和内核态调试工具,相比较于VisualStudio它是一个轻量级的调试工具,所谓轻量级指的是它的安装文件大小较小,但是其调试功能却比VS更为强大,WinDBG由于是微软的产品所以能够调试Windows系统的内核,另外一个用途是可以用来分析dump数据,本笔记用于记录如何开启Windows系统内核调试功能,并使用WinDBG调试驱动。
在驱动开发中,需要进行双机调试以确保驱动程序能够正确地与系统交互。为了实现双机调试,您需要在两台计算机之间建立调试连接,并在Visual Studio中配置相应的调试选项。在调试时,您可以使用Visual Studio提供的调试工具进行单步调试和调试信息的查看,以便更快地定位问题和解决错误。
1.首先需要在VMware虚拟机关闭状态下添加一个管道虚拟串口,此处需要删除打印机,否则串口之间冲突。
操作步骤:编辑虚拟机设置 -> 添加 -> 串行端口 -> 完成
参数配置:使用命名管道 -> \\.\pipe\com_1 -> 该端是服务器,另一端是应用程序 -> 轮询时主动放弃CPU->确定
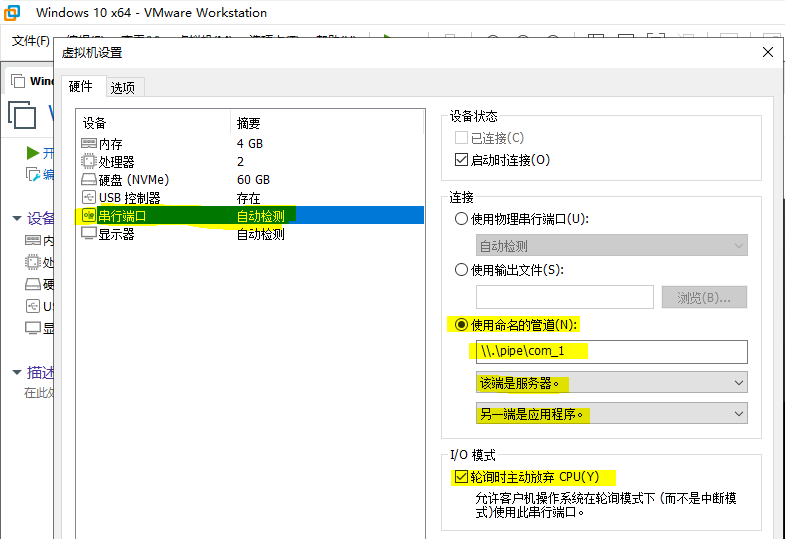
2.开启虚拟机中的Windows系统,然后以管理员身份运行CMD命令行,输入bcdedit命令,可以查看到系统的当前启动项,如果是新的系统,则只会有{current}启动项以及一个{bootmgr}项。
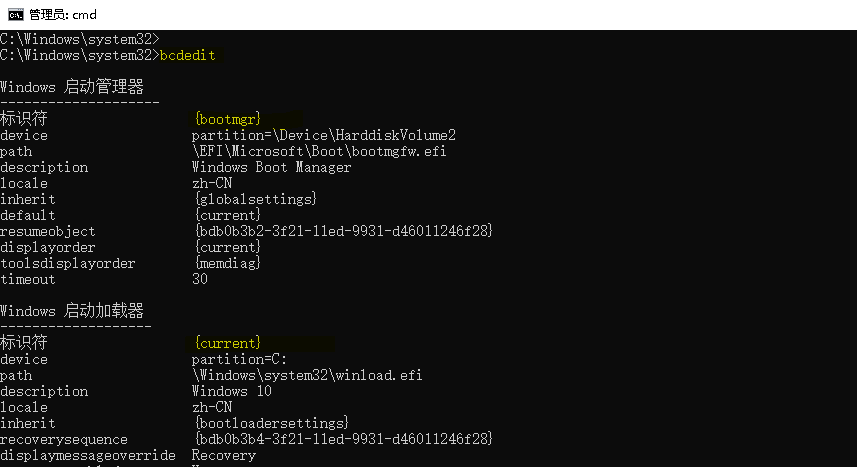
连续执行下方的七条命令,依次建立启动项,激活Windows系统的调试模式,并开启串口通信,调试端口波特率为115200
bcdedit /set testsigning on |
但需要注意{<新建的启动配置的标识符>}需替换成{bdb0b3b6-3f21-11ed-9931-d46011246f28}标志,如下所示。
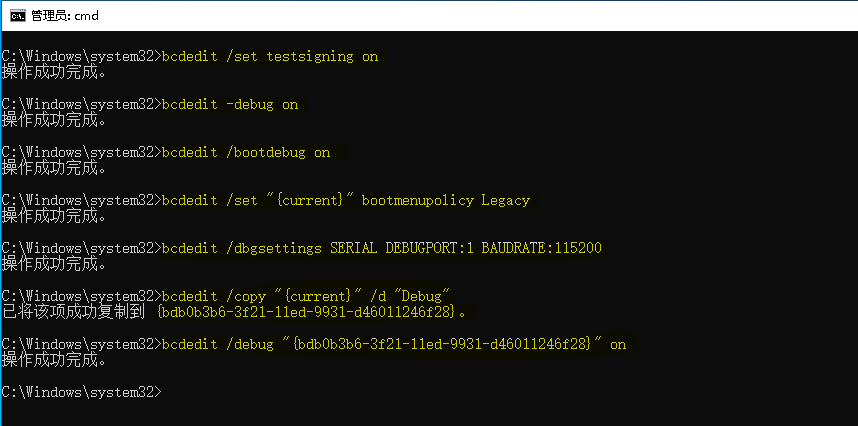
3.最后查看一下当前调试配置选项,执行命令 bcdedit /dbgsettings,显示出使用的第一个串口,波特率为115200bps,保持默认不需要修改。

4.配置完成后,重新启动系统,在开机的时候选择Windows10 [启用调试程序]则系统会黑屏,说明已经正常进入调试模式了。
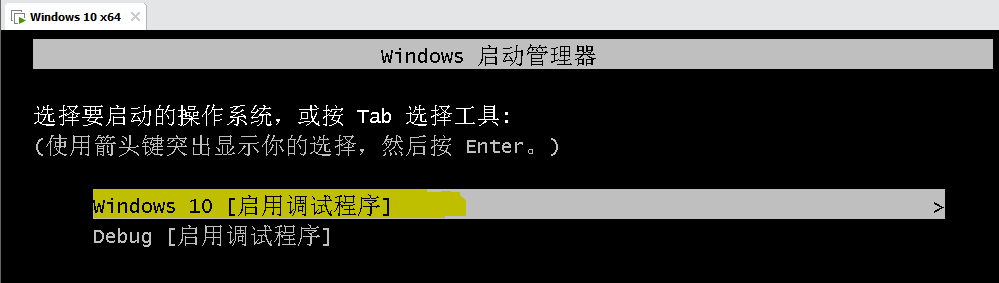
5.此时回到物理机上面,解压缩课件中的WinDBG_10.0.16299.15.zip到D盘根目录下,我们在命令行中切换到WinDBG\x64的根目录下,并执行以下命令,即可连接虚拟机串口进行调试了。
- 执行命令
windbg.exe -b -k com:port=\\.\pipe\com_1,baud=115200,pipe如下图
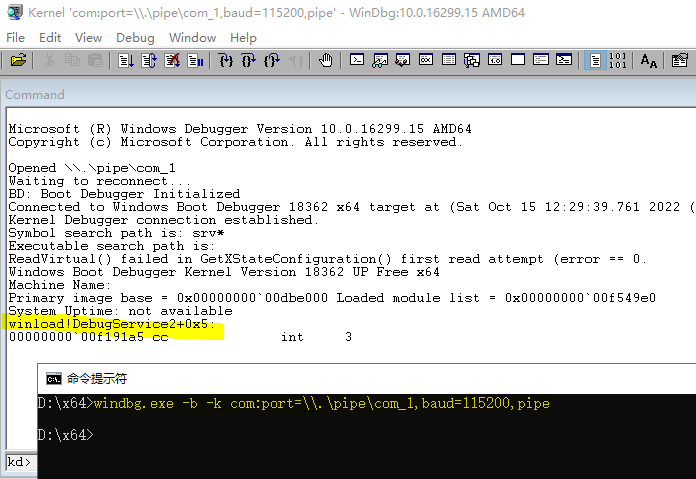
6.至此我们还需要加载符号,符号的作用是方便我们调试,该符号是由微软官方维护的权威资料,在命令行下依次执行以下命令,配置好符号加载并启动系统。
kd> .sympath SRV*c:\mySymbols*http://msdl.microsoft.com/download/symbols |
这样即可完成配置操作,此时系统已被断下等待我们执行操作,如下图所示。
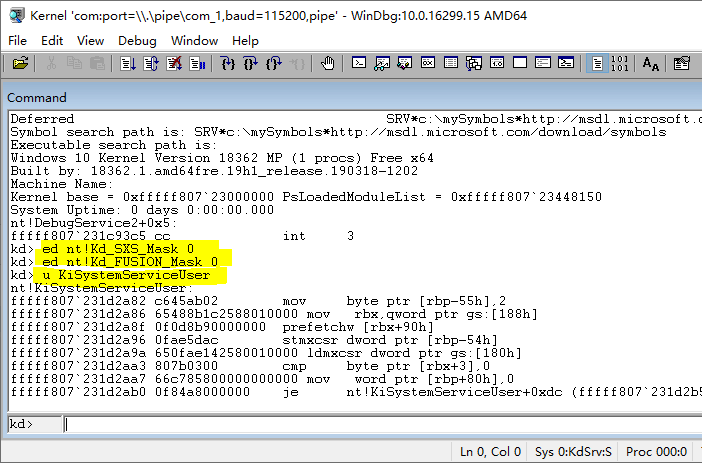
7.最后我们配置测试一下调试功能,首先编写以下代码,代码中使用DbgBreakPoint()设置断点,将会在入口处中断。
|
通过Visual Studio工具编译如上代码片段,并在WinDBG中输入g命令让系统运行起来,将编译好的驱动程序拖入到虚拟机中,并以管理员身份打开Windows 64Signer.exe,使用该工具对驱动程序进行签名,如下图所示;

签名完成后将我们的驱动文件WinDDK.sys,拖入到KmdManager.exe驱动加载工具中,并通过驱动加载工具加载运行,此时Windows系统会卡死,回到WinDBG中发现已经可以进行调试了,如下图所示;

此处需要扩展一个知识点,如果不使用WinDBG工具而想要获取到DbgPrint()函数输出结果,则你可以使用课件中提供的dbgview64.exe程序,不过此程序需要注意几点,该程序需要使用管理员身份运行,且运行后需要将Capture菜单中的属性全部打对勾,如下图所示;
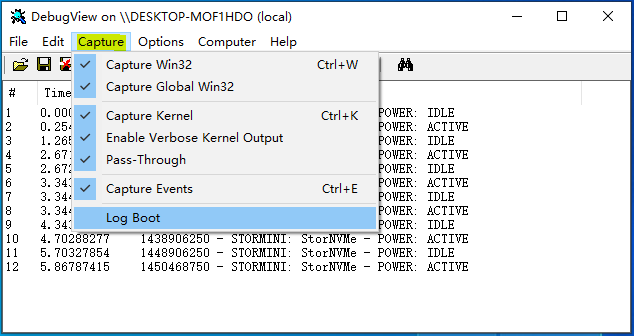
此时DebugView会出现很多的无用输出,则你需要打开过滤器按钮,输入STORMINI将此类输出屏蔽掉,如下图所示;
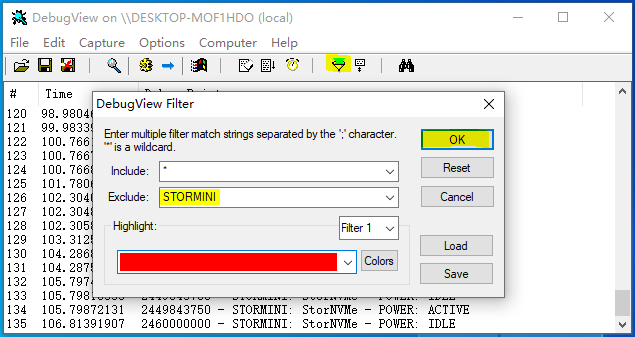
至此再次使用KmdManager工具加载WinDDK驱动,则可以无干扰的输出我们所需结果。