C++ Qt开发:Charts绘图组件概述
Qt 是一个跨平台C++图形界面开发库,利用Qt可以快速开发跨平台窗体应用程序,在Qt中我们可以通过拖拽的方式将不同组件放到指定的位置,实现图形化开发极大的方便了开发效率,本章将重点介绍QCharts二维绘图组件的常用方法及灵活运用。
Qt Charts 提供了一个强大且易于使用的工具集,用于在 Qt 应用程序中创建各种类型的图表和图形可视化,该模块提供了多种类型的图表,包括折线图、散点图、条形图、饼图等。这使得开发人员能够轻松地将数据以直观的方式呈现给用户,增强应用程序的可视化效果。
Qt Charts 组件基于GraphicsView架构,核心由QChartView和QChart两个组件构成。其中,QChartView的父类是QGraphicsView,它负责管理数据集的显示。而QChart则是图表的主要类,用于定义图表的结构和样式。整体来说,QChartView通过显示QChart来呈现图表视图。其中QChart的继承关系如下图所示;

如果要在项目中使用绘图模块,则必须在项目的*.pro文件中引用Qt+=charts并在主函数中包含绘图头文件,如下所示;
|
或者直接使用宏定义的方式;
|
此外,为了能够让界面支持中文汉字,我们通常会直接引入如下代码至mainwindow.h头文件中;
|
以下是 QChart 类的一些常用方法的概述,说明和表格:
| 方法 | 描述 |
|---|---|
setTitle(const QString &title) |
设置图表的标题 |
setTitleFont(const QFont &font) |
设置图表标题的字体 |
setTitleBrush(const QBrush &brush) |
设置图表标题的画刷(颜色和填充) |
setTheme(QChart::ChartTheme theme) |
设置图表的主题,包括颜色和样式 |
addSeries(QAbstractSeries *series) |
向图表中添加数据系列 |
removeSeries(QAbstractSeries *series) |
从图表中移除指定的数据系列 |
createDefaultAxes() |
创建默认的坐标轴 |
setAxisX(QAbstractAxis *axis, QAbstractSeries *series = nullptr) |
设置图表的 X 轴。如果未指定系列,则应用于所有系列 |
setAxisY(QAbstractAxis *axis, QAbstractSeries *series = nullptr) |
设置图表的 Y 轴。如果未指定系列,则应用于所有系列 |
legend() |
返回图表的图例对象 |
setAnimationOptions(QChart::AnimationOptions options) |
设置图表的动画选项 |
createDefaultGraphicsView() |
创建默认的图形视图(QGraphicsView),用于显示图表 |
addAxis(QAbstractAxis *axis, Qt::Alignment alignment) |
将指定的坐标轴添加到图表中,并指定对齐方式 |
removeAxis(QAbstractAxis *axis) |
从图表中移除指定的坐标轴 |
axisX(QAbstractSeries *series = nullptr) |
返回图表的 X 轴。如果未指定系列,则返回第一个 X 轴 |
axisY(QAbstractSeries *series = nullptr) |
返回图表的 Y 轴。如果未指定系列,则返回第一个 Y 轴 |
setPlotAreaBackgroundBrush(const QBrush &brush) |
设置图表绘图区域的背景画刷 |
setPlotAreaBackgroundVisible(bool visible) |
设置图表绘图区域的背景是否可见 |
setBackgroundBrush(const QBrush &brush) |
设置整个图表的背景画刷 |
setBackgroundRoundness(qreal diameter) |
设置图表背景的圆角直径 |
setMargins(const QMargins &margins) |
设置图表的外边距 |
setTheme(QChart::ChartTheme theme) |
设置图表的主题 |
注意,上述表格中的方法并非 exhaustive,只是介绍了一些常见的和常用的方法。在实际使用中,可以根据需要查阅官方文档获取更详细的信息。
1.1 绘制折线图
接着我们来创建一个最基本的折线图,首先需要使用图形界面中的Graphics View组件做好UI布局,但由于该组件并不是用于绘制图形的,所以如果需要绘制图形则要在组件上右键,选中提升为按钮将其提升为绘图组件,如下图;
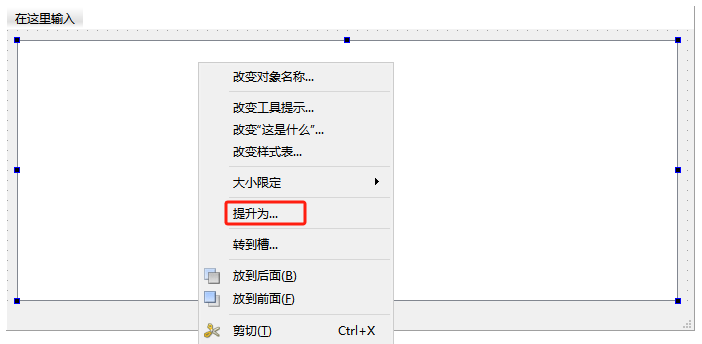
此时会弹出如下所示的提示框,我们直接输入QChartView类名称,并点击添加按钮,最后选择提升按钮,此时组件将将被支持绘制图形;
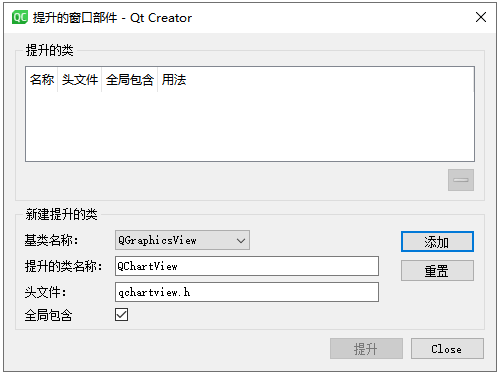
为了能让后续的代码能够更更容易的被读着理解,此处还需要为读者提供一份QGraphicsView组件的常用方法,如下表格是QGraphicsView的一些常用方法的概述:
| 方法 | 描述 |
|---|---|
QGraphicsView(QWidget *parent = nullptr) |
默认构造函数,创建一个QGraphicsView对象。 |
setScene(QGraphicsScene *scene) |
将指定的QGraphicsScene设置为视图的场景。 |
scene() const |
获取当前视图关联的场景。 |
setRenderHint(QPainter::RenderHint hint, bool on = true) |
设置渲染提示,例如抗锯齿等。 |
setRenderHints(QPainter::RenderHints hints) |
设置多个渲染提示。 |
renderHints() const |
获取当前的渲染提示。 |
setViewportUpdateMode(ViewportUpdateMode mode) |
设置视口更新模式,决定何时重绘视口。 |
setSceneRect(const QRectF &rect) |
设置场景矩形,指定在视图中可见的场景区域。 |
setSceneRect(qreal x, qreal y, qreal w, qreal h) |
设置场景矩形,指定在视图中可见的场景区域。 |
sceneRect() const |
获取当前场景矩形。 |
setTransform(const QTransform &matrix, bool combine = false) |
设置视图的坐标变换矩阵。 |
resetTransform() |
重置视图的坐标变换矩阵为单位矩阵。 |
translate(qreal dx, qreal dy) |
将视图进行平移。 |
rotate(qreal angle) |
将视图进行旋转。 |
scale(qreal sx, qreal sy) |
将视图进行缩放。 |
resetMatrix() |
将视图的坐标变换矩阵重置为单位矩阵。 |
setViewportMargins(int left, int top, int right, int bottom) |
设置视口的边缘,以保留用于显示视图的场景区域之外的空间。 |
setBackgroundBrush(const QBrush &brush) |
设置视图的背景刷。 |
viewport() const |
获取视口窗口部件,即视图的直接子部件。 |
setOptimizationFlag(OptimizationFlag flag, bool enabled = true) |
启用或禁用指定的优化标志,以提高性能。 |
optimizationFlag(OptimizationFlag flag) const |
获取指定的优化标志状态。 |
centerOn(const QGraphicsItem *item) |
将视图中心对准指定的图形项。 |
centerOn(const QPointF &pos) |
将视图中心对准指定的场景坐标。 |
setInteractive(bool allowed) |
启用或禁用与场景中的项的交互。 |
setDragMode(DragMode mode) |
设置拖动模式,用于选择或移动项。 |
setViewportMargins(int left, int top, int right, int bottom) |
设置视口的边缘,以保留用于显示视图的场景区域之外的空间。 |
viewport() const |
获取视口窗口部件,即视图的直接子部件。 |
这些方法提供了对QGraphicsView的各种设置和操作,用于管理视图的外观和行为。可以根据实际需要选择适当的方法进行使用。
接着,我们来实现一个简单的绘图功能,在MainWindow构造函数中我们首先通过new QChart()创建一个图表类,接着通过使用ui->graphicsView->setChart方法可以将QChart()类附加到QGraphicsView图形组件上,当有了组件指针以后,就可以动态的通过折线图的规则来创建图例,当有了图例以后则就可以通过series0->append()方法依次向图形表格中追加记录。
以下是对功能的概述:
- 创建图表和序列:
- 创建一个
QChart对象,并设置图表标题。 - 将图表添加到
QChartView中,以便在UI中显示。 - 创建两个曲线序列
QLineSeries,分别代表一分钟和五分钟的系统负载。 - 将这两个序列添加到图表中。
- 创建一个
- 设置图表属性:
- 设置图表的渲染提示,以提高图表的渲染质量。
- 设置图表的主题色。
- 创建坐标轴:
- 创建 X 轴和 Y 轴对象,并设置它们的范围、标题、格式和刻度。
- 为每个序列设置相应的坐标轴。
- 初始化数据:
- 使用
QRandomGenerator生成介于0和100之间的随机整数,模拟系统负载的变化。 - 将生成的随机整数添加到两个曲线序列中,分别对应一分钟和五分钟的负载。
- 在X轴上递增,以模拟时间的推移。
- 使用
- 清空图例和赋予数据:
- 获取序列的指针。
- 清空曲线序列的数据,以便重新加载新的数据。
- 通过循环生成的随机数填充曲线序列。
总体来说,这段代码创建了一个简单的系统性能统计图,其中包括两条曲线,每条曲线代表不同时间段的系统负载。通过使用Qt Charts模块,可以轻松创建并显示这样的图表。
|
当程序被编译运行后,读着可看到如下图所示的模拟数据输出;
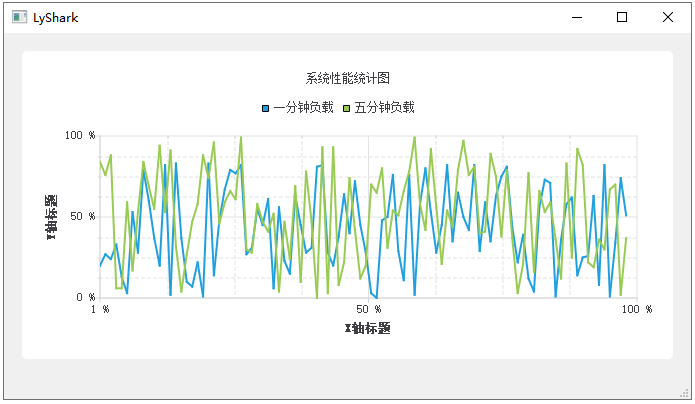
1.2 绘制饼状图
接着来实现饼状图的绘制,此处我们增加两个graphicsView组件来分别绘制两个不同的饼状图,饼状图A用于统计CPU利用率,由于只有两个数据集,所以只需要构建两个QPieSlice即可,代码如下所示;
void MainWindow::printA() |
饼状图B的构建与A保持一致,只需要根据规则定义对图表中的元素进行增减即可,但需要注意由于饼状图100%是最大值,所以再分配时需要考虑到配额的合理性。
void MainWindow::printB() |
运行上述程序,则可以输出两个不同的饼状图,如下图所示;
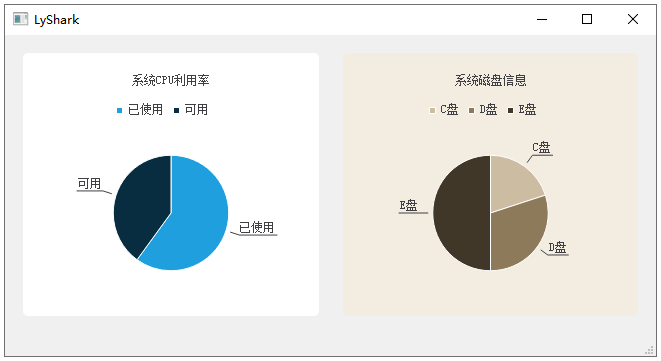
1.3 绘制柱状图
与饼状图的绘制方法一致,在绘制柱状图时只需要根据QBarSeries类的定义对特有元素进行填充即可,当数据集被填充后既可以直接调用绘图方法将数据刷新到组件上。
MainWindow::MainWindow(QWidget *parent): QMainWindow(parent), ui(new Ui::MainWindow) |
运行代码后则可以输出如下图所示的三个人的柱状统计图;
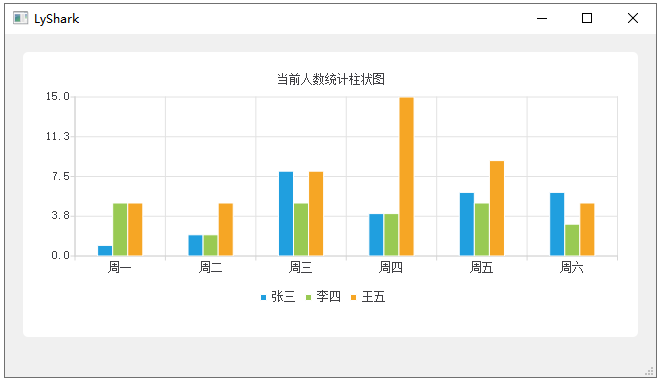
至此本章内容就结束了,通过本章内容读者应该能掌握GraphicsView绘图组件是如何提升的,并如何利用该组件实现简单的绘制工作,从下一章开始我们将依次深入分析常用的图形类,并实现一个更加实用的小功能,能够让读者学以致用充分发挥Qt图形组件的强大功能。